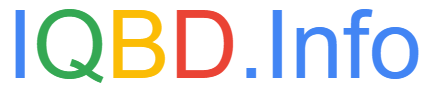How To Screenshot On A Thinkpad Laptop?
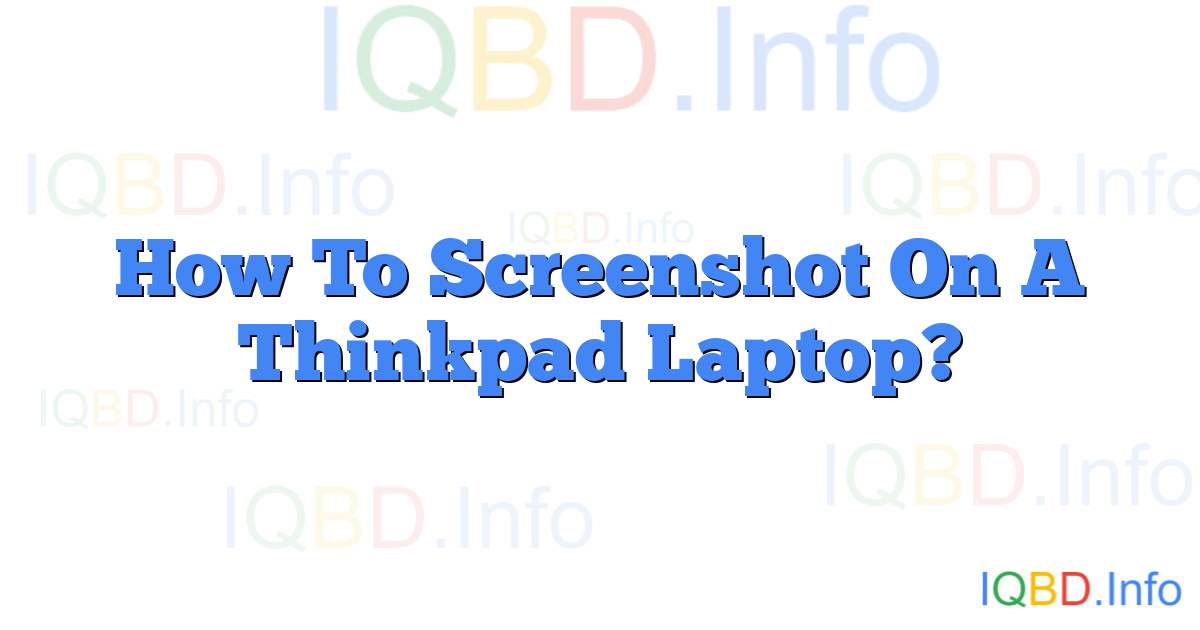
To screenshot on a Thinkpad laptop, press the “PrtSc” or “Print Screen” key on your keyboard. This will capture the entire screen. If you want to capture only a specific window, use the “Alt + PrtSc” or “Alt + Print Screen” key combination. The screenshot will be saved to your clipboard.
Using Keyboard Shortcuts
Using The Snipping Tool
To capture screenshots on a Thinkpad laptop, you can utilize the Snipping Tool available in Windows. Accessing the Snipping Tool is easy. Simply press the Windows logo key on your keyboard and type “Snipping Tool” in the search bar. Once the tool appears in the search results, click on it to open the program. Once you have the Snipping Tool open, you can start taking screenshots. The Snipping Tool allows you to capture a screenshot of the entire screen or a specific area. To capture the whole screen, click on the “New” button within the Snipping Tool window and click anywhere on the screen. To capture a specific area, click on the “New” button and drag the cursor to encompass the desired area. After capturing the screenshot, you can save and edit it within the Snipping Tool. To save the screenshot, click on the “File” option in the Snipping Tool menu and select “Save As.” Choose a location on your laptop to save the screenshot and provide it with a name. To edit the screenshot, use the tools available within the Snipping Tool, such as the pen or highlighter, to annotate or mark up the image.
Troubleshooting And Faqs
To take a screenshot on a Thinkpad laptop, you can use the shortcut Alt + PrtSc to capture your current window. If you want to screenshot the entire screen, press the Windows logo key and the Print Screen key simultaneously. Open Paint, paste the screenshot, and save it by going to File > Save.
| Troubleshooting and FAQs |
|---|
| Additional key requirement for capturing the screen: On some ThinkPad devices, you might have to press an additional key when taking a screenshot. This key is the Function (Fn) key, usually located near your Windows key. Try pressing the Fn and Print Screen keys at the same time to see if a screenshot is successfully taken with this shortcut. Screenshot not being successfully taken with shortcuts: If you are not able to take a screenshot using shortcuts like Alt + PrtSc or Windows key + Print Screen, try the alternative method by opening the Snipping Tool in Windows. Press the Windows logo key and type “Snipping Tool” to open it. Capture the area you want to screenshot and save it. Saving and accessing the captured screenshots: After taking a screenshot, it is saved automatically in the “Screenshots” folder within your files. To access the captured screenshots, press the Windows key + E to open File Explorer, then navigate to the “Screenshots” folder. Alternatively, you can paste the captured screenshot into a Paint program and save it from there. |
Capturing screenshots on a Thinkpad laptop is a simple process that can be done using various methods. Whether it’s using shortcuts like Alt + PrtSc or Windows key + Print Screen, or utilizing the Snipping Tool, there are multiple options available.
Additionally, some Thinkpad models may require the use of the Function (Fn) key in combination with the Print Screen key. By following these techniques, you can easily screenshot on your Thinkpad laptop and save or edit the captured image according to your needs.
Happy screenshotting!